Жаропонижающие средства для детей назначаются педиатром. Но бывают ситуации неотложной помощи при лихорадке, когда ребенку нужно дать лекарство немедленно. Тогда родители берут на себя ответственность и применяют жаропонижающие препараты. Что разрешено давать детям грудного возраста? Чем можно сбить температуру у детей постарше? Какие лекарства самые безопасные?
Windows 10 довольно многофункциональная операционная система. Тем не менее, некоторые пользователи столкнулись с различными проблемами после обновления до ОС Windows 10. Если после обновления вы не видите значок батареи на панели задач, это легко исправить.
Значок аккумулятора отсутствует на панели задач
Перед тем, как приступить к действиям описанных в данной статье, вы должны знать, что это применимо только для ноутбуков с Windows 10 Anniversary Update.
Почему иногда индикатор аккумулятора резко меняется
Вы узнаете, какие варианты обслуживания и поддержки доступны. Если вам необходимо перенести большой объем данных, срок службы батареи может занять несколько дней, чтобы вернуться к среднему ежедневному использованию. Определите ожидаемый срок службы батареи используемого устройства. . Убедитесь, что вы используете источник питания с соответствующим электропитанием на компьютере. Источник питания с меньшей потребляемой мощностью, чем требует система, может не обеспечить надежную зарядку компьютера.
Откройте Параметры Windows 10. Просто нажмите Win + I , чтобы открыть их. В Параметрах перейдите Персонализация -> Панель задач.
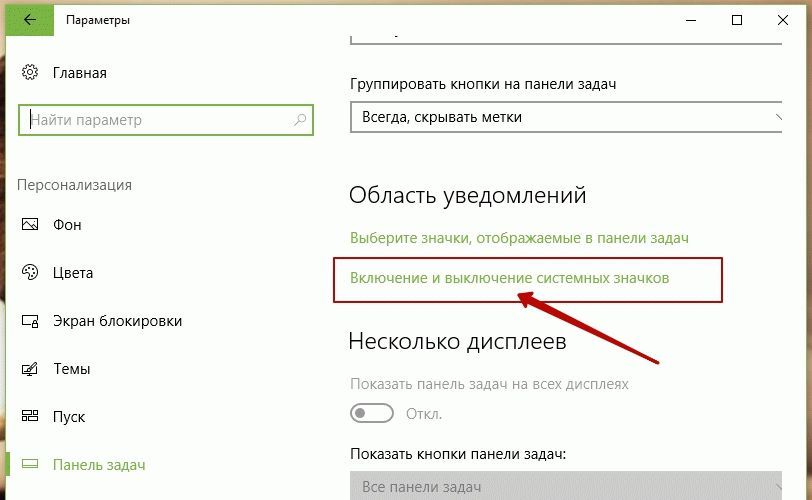
В разделе Область Уведомлений нажмите на ссылку Включение и выключение системных значков .
В открывшемся окне найдите Питание и передвиньте ползунок в положение Вкл
Аккумулятор нельзя заряжать до 100%
Если вы не знаете, какой источник питания подходит для вашей системы, вы узнаете, как это сделать. Если все еще есть проблемы. Зарядка аккумулятора составляет от 93 до 99 процентов. Это нормально и продлевает срок службы батареи. Если после пяти минут появляется сообщение «Подключиться к источнику питания».
Предупреждение о низком заряде батареи не отображается
Если вы не получили предупреждение, когда батарея разряжена, обычно менее 15%, значок аккумулятора может быть отключен. Чтобы включить элемент меню состояния батареи, выполните следующие действия.
Если вы не в состоянии сделать это, и кнопка питания неактивна, то сделайте следующее.
Кнопка питания неактивна
Откройте Диспетчер Устройств . Вы можете нажать Win + X и кликните мышью на Диспетчер устройств. После его открытия, вы увидите это окно:
Информация об обеспечении батарей
Установите флажок «Показать статус батареи в строке меню», чтобы отобразить пункт меню для состояния батареи.
- Откройте системные настройки.
- Нажмите «Энергосбережение».

Диспетчер устройств Windows
В разделе Батареи. Вы можете найти два различных Устройства.
- Адаптер переменного тока (Microsoft)
- Батарея с ACPI-совместимый управлением (Microsoft)
Щелкните правой кнопкой мыши по очереди на них обоих, и выберите Disable device (Отключить) . Теперь, снова щелкните правой кнопкой мыши на них и выберите Enable device (Включить) .
Кнопка питания неактивна
Он настаивает на том, чтобы забрать нас всех, кажется, что еще есть подробности, которые нужно уладить. Например, значок аккумулятора на вашем ноутбуке или планшете может исчезнуть без предупреждения. И что еще хуже, ничего не трогая. По-видимому, это небольшой результат ошибки обновления, который вызывает раздражение у пользователей. Это да, есть решение, поэтому не отчаивайтесь и следуйте шаг за шагом этот маленький справочник.
Видео в помощь
Как всегда, когда есть проблема с программным обеспечением, первое, что нужно сделать, - проверить, что нет ожидающих или недавно установленных обновлений, которые не вступили в силу. Если значок аккумулятора по-прежнему не появляется после перезапуска устройства. Это та, которую мы будем отмечать, чтобы устройство перестало распознавать как таковое подключенную батарею. После третьего шага просто повторите то же самое, но на этот раз снова включите батарею. Когда вы нажимаете «Активировать», устройство восстанавливает батарею.
- Прежде всего, нужно найти диспетчера устройств.
- Здесь вы должны найти раздел батарей и нажать на него.
- Среди этих вариантов есть деактивация.
Сделав это, перезагрузите компьютер и проверьте.
Вы должны получить значок батареи или значок питания на панель задач.
Возможно, значок скрыт. Для отображения значка аккумулятора :
- щелкните правой кнопкой мыши пустую область на панели задач и выберите Свойства ;
- в области уведомлений щелкните Настройка ;
- в окне Значки области уведомлений щелкните ;
- на странице Включить или выключить системные значки , в разделе Поведение щелкните Включить в раскрывающемся списке рядом с пунктом Питание и нажмите кнопку OK .
Почему значок аккумулятора постоянно меняется
Значок аккумулятора меняет вид в соответствии с тем, что компьютер подключен к электросети или он работает от аккумулятора. Она показывает, что аккумулятор пока заряжается или имеет полный заряд. Значок аккумулятора указывает также остаток заряда с шагом в 10% и меняет облик, если заряд достигает низкого или критического уровня. Пиктограмма также изменяется, если аккумулятор не обнаружен.
Нет необходимости выполнять другие задачи, установки или перезагрузки любого типа. Конечно, кажется, что проблема также может быть решена с установкой ожидающих обновлений, поэтому просмотреть их и сделать соответствующие установки не так уж плохо. В других случаях и, если возможно, снятие батареи может заставить систему снова распознать батарею и вернуть значок на панель. Для этого просто удалите батарею в течение нескольких минут. Когда вы снова подключите его и включите устройство, значок может снова появиться.
Конечно, есть планшеты и ноутбуки, которые не позволяют этому варианту поддерживать батарею, закрепленную на самом устройстве, поэтому наиболее эффективно следовать описанным выше шагам. Шаги по устранению неполадок аккумулятора, чтобы убедиться, что он нуждается в замене.
В приведенной ниже таблице объясняются значения различных пиктограмм аккумулятора.
Состояние аккумулятора |
Пояснение |
|---|---|
Компьютер подключен к электросети. |
Значок аккумулятора кратко пульсирует при первом подключении компьютера к сети. Во время зарядки аккумулятора индикатор отражает увеличение заряда с шагом 10 процентов, начиная с 10 процентов. Если значок отражает увеличение заряда, аккумулятор, возможно, не предоставляет сведений о состоянии зарядки. Если компьютер подключен к сети в течение длительного времени, а уровень заряда аккумулятора остается низким, проблема может быть вызвана оборудованием компьютера. Если аккумуляторы не новый, он может быть пригоден для полной зарядки. Ваш компьютер может работать правильно, когда он подключен к адаптеру питания, но не при использовании аккумулятора. Максимальная емкость любой батареи со временем будет уменьшаться. Потеря емкости аккумулятора варьируется в зависимости от конфигурации продукта и его использования, включая, но не ограничиваясь: модель продукта, используемые приложения, конфигурацию управления питанием и характеристики продукта. Гарантия на аккумулятор не распространяется на естественное ухудшение его емкости. Ваша батарея имеет гарантию быть дефектной в материалах или изготовлении, что может привести к ошибкам. |
Аккумулятор полностью заряжен. |
Компьютер подключен к сети, аккумулятор полностью заряжен. |
Компьютер работает от аккумулятора, аккумулятор разряжается. |
Когда компьютер работает от аккумулятора, индикатор показывает, сколько заряда осталось, с шагом 10 процентов, пока заряд не уменьшится до низкого уровня.
Перед тем, как начать этот шаг, переверните оборудование и проверьте, есть ли дверца доступа к батарейному отсеку. Если батарейного отсека нет, вы не сможете выполнить эти действия. Извлеките аккумулятор из ноутбука и проверьте контактные точки, чтобы убедиться, что они не повреждены. Вы загрузили свой ноутбук и вскоре сказали вам: разрядить батарею и спящий режим или приостановить? Ваша батарея длится всего 15 минут или полчаса? |
Батарея разряжена. |
Заряд аккумулятора достиг низкого уровня. Примечание : Если показатель низкого уровня заряда составляет более 25 процентов, значок о низком уровне заряда не появится. |
Батарея разряжена до критического уровня. |
Заряд аккумулятора достиг критически низкого уровня. По умолчанию, когда заряд аккумулятора достигает критического уровня, индикатор зарядки аккумулятора отображает оповещения о критическом уровне заряда и ноутбук переходит в спящий режим. Этот процесс состоит из замораживания аккумулятора в течение 2 - 3 дней в морозильной камере, в морозильной камере вашего холодильника или холодильника, дело в том, что аккумулятор замерзает. Чтобы сделать этот пост, было бы лучше обнаружить аккумулятор вашего ноутбука таким образом. Почему лучше их раскрыть? С тех пор, как они замораживаются, они получают немного воды, и когда они оттаивают ее, они высылают ее, и если она покрыта батареей, нам не придется ее высушивать, и тогда будет риск короткого замыкания, поэтому нам лучше взять 5 минут нашего времени и с помощью очень тонкой отвертки мы открываем его, если у нас нет отверток, мы можем сделать это с помощью единственного ножа, который очень осторожно не режет нас. |
Состояние аккумулятора неизвестен. |
Оставшийся заряд аккумулятора определить невозможно. |
Windows не может найти аккумулятор в аккумуляторном отсеке, или аккумулятор не работает должным образом. |
Компьютер подключен к сети, и аккумулятор не найден или аккумулятор не работает должным образом. Возможно, аккумулятор не установлен в аккумуляторный отсек, или неисправность аккумулятора или оборудования компьютера. Хорошо, тогда мы помещаем аккумулятор ноутбука в эти 3 сумки и помещаем его в режим замораживания в течение 3 дней. После 3 дней мы удалили нашу батарею холодильника, морозильника или фрезера, как они хотят, и дайте ей разогреть в течение 24 часов. В процессе оттаивания наша батарея высвобождает несколько капель воды, поэтому, когда она оттаивается, мы начинаем сушить эту воду туалетной бумагой или салфеткой, стараясь не сломать какой-либо внутренний провод. После высыхания мы снимаем крышку, чтобы она снова нас оставила. В конце концов, мы снова положим аккумулятор в ноутбук и с ноутбука выключим, мы подключаем зарядное устройство, пока оно не зарядится на некоторых, например, л.с. когда зарядка включает свет с синим или зеленым лучом и при зарядке аккумулятор отключается, В других марках при зарядке включите зеленый свет и при зарядке батарея изменится на красный цвет. И если ваш ноутбук не включает свет, он рассчитывает не менее 5 часов для полной зарядки. |
Почему иногда индикатор аккумулятора резко меняется
Потребление электроэнергии постоянно меняется, в зависимости от вида деятельности и её продолжительности. Например, при просмотре диска DVD потребляется больше электроэнергии, чем при чтении и написании сообщений. По этим причинам индикатор аккумулятора может задерживать отчеты о заряде и оценки оставшегося времени работы.
Чтобы зарядить нашу батарею, мы включили ноутбук, который мы вошли в нашу сессию. Нажмите «Пуск», введите «Питание» в поле поиска и выберите «Электропитание» в списке. Выберите «Создать план питания» на левой боковой панели. Рисунок 1: Выберите план питания.
Щелкните в поле «Название плана» и введите «Калибратор». Выберите «Никогда» для всех элементов в столбце «Аккумулятор». Затем нажмите «Создать», чтобы принять значения и принудительно загрузить аккумулятор. Рисунок 3: Изменение настроек калибровки. Дайте батарее полностью разрядиться, пока компьютер не выключится.
Как скрыть значок аккумулятора в области уведомлений
- Щелкните правой кнопкой мыши пустую область на панели задач и выберите Свойства .
- В области уведомлений щелкните Настройка .
- В окне Значки области уведомлений щелкните Включить или выключить системные значки .
- На странице Включить или выключить системные значки возле пункта Питание нажмите и нажмите кнопку OK .



