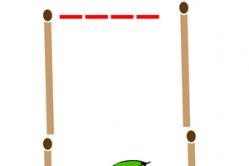Жаропонижающие средства для детей назначаются педиатром. Но бывают ситуации неотложной помощи при лихорадке, когда ребенку нужно дать лекарство немедленно. Тогда родители берут на себя ответственность и применяют жаропонижающие препараты. Что разрешено давать детям грудного возраста? Чем можно сбить температуру у детей постарше? Какие лекарства самые безопасные?
Сколько операционных систем возможно установить
на один компьютер (на один физический диск)
Даже обычному юзеру часто требуется наличие на компьютере сразу нескольких операционных систем (ОС). Причины для такой потребности у каждого свои, а вот результат - весьма предсказуем. Рано или поздно, любой компьютерный пользователь задаётся вопросом, вынесенным в эпиграф для этой статьи: - «А, сколько-же всего операционных систем возможно установить на один компьютер (читай - на один физический жёсткий диск)»?
Чем ограничено количество операционных систем на одном жёстком диске
- Чем лимитировано количество операционных систем на одном жёстком диске?
- Что ограничивает количество операционных систем
на одном компьютере (на одном физическом диске)? - Какой фактор не даёт нам установить 10, 20, 30 и более операционных систем
на один компьютер, читай - на один жёсткий диск?
Количество одновременно установленных работоспособных операционных систем (ОС) определяется количеством доступных для этих целей жёсткого диска, в которые эти самые операционные системы возможно установить.
В свою очередь, максимальное количество разделов жёсткого диска, доступных для установки и запуска ОС, зависит от стиля (стандарта, формата) хранения загрузочных записей (данных) в таблице разделов жёсткого диска.
Загрузочные записи (загрузочные данные) - это информация, необходимая для системной работы с жёсткого диска. В первую очередь, загрузочные записи используются для загрузки с диска операционной системы (ОС). Главная функция загрузочной записи - это принудительное направление «железа» в тот жёсткого диска, с которого следует загружать ОС. Фигурально выражаясь, в какой раздел «загрузчик железяку мордой ткнёт» - оттудова она систему и загрузит. И, никак не иначе.
Раздел диска (англ. partition) - часть (участок, сектор, том) жёсткого (базового) диска, именуемый в просторечии просто - диск+буква (например, диск С, диск D, диск E и т.д.). Главное назначение раздела жёсткого диска - «разделять и группировать» файлы пользователя по системному признаку. Разделы физического диска бывают основные (первичные) и дополнительные (содержащие логические диски).
Как было уже сказано, максимально-возможное количество основных разделов на жёстком диске зависит от используемого стиля (стандарта) загрузочной записи на диске. В настоящее время используется два взаимоисключающих стиля (типа, вида, стандарта) для хранения записей о загрузочных данных в таблице разделов жёсткого диска, новый - и, устаревший - .
Что такое GPT (GUID Partition Table) и GUID (Globally Unique IDentifier)
GPT (GUID Partition Table, аббр. GPT) - новый стандарт размещения системной информации на физическом жёстком диске. Стандарт GPT приходит на смену классической , которая многие годы тянет на себе тяжкое бремя контроля за использованием компьютерного дискового пространства. Стандарт GPT использует новейшую технологию записи информации о структуре разделов жёсткого диска - GUID (англ. Globally Unique IDentifier), Глобальный Уникальный Идентификатор.
GUID - это такой способ идентификации, при котором каждому объекту (носителю информации, его разделу и т.д.) присваивается уникальный идентификационный номер (ID) в мировом масштабе. Длина записи для каждого ID GUID настолько велика, что на всём Земном шаре, ближайшие 100 лет не сыщется двух одинаковых ID GUID. Это даёт 100% гарантию уникальности для каждого носителя информации, в нашем случае - для разделов жёсткого диска, что в свою очередь - обеспечивает бесконфликтное сосуществование всех земных носителей информации (жёстких дисков и их разделов).
Разделы диска GPT. Для Windows, диск со стилем GPT может иметь до 128 разделов, каждый из которых может быть основным или логическим, в зависимости от того - установлена в этом разделе операционная система или её там нет. По большому счёту, для диска GPT нет различия между основным разделом и дополнительным. Принципиально, в любой раздел диска GPT можно установить операционную систему. Исключение составляет только первый раздел, с которого начинается загрузка компьютера, в котором хранится загрузочная информация и который называется «системный раздел». Как правило, системный раздел не имеет буквенной метки и не отображается в папке «Мой компьютер».
Теоретически, использование стандарта GPT даёт пользователю возможность «покромсать» свой жёсткий диск на 128 основных разделов и в каждый из них любую ОС, поскольку в этом случае - каждый создаваемый раздел получает уникальный индивидуальный номер и не будет конфликтовать с остальными разделами. Главное условие при этом - выдерживать свободное дисковое пространство, необходимое для нормальной работы устанавливаемой ОС.
Несмотря на дивную красоту мысли о возможности одновременной установки 127 операционных систем, у дисков есть маленький, но, существенный недостаток - на них нормально устанавливаются только бесплатные и 100% лицензионные операционные системы, ибо только такие ОСи могут совладать с этим стандартом. По крайней мере - так было до недавнего времени. И, сей прискорбный факт является главной причиной медленного распространения стандарта , поскольку бесплатного Виндовса ещё никто в глаза не видел, а установить «лицуху» дважды - весьма проблематично для широких народных масс.
Резонный вопрос - а причём GUID к лицензированию ОС?
А ответ кроется в простоте идентификации каждого раздела диска с ОС.
Стандарт GUID открывает для программных разработчиков и правообладателей невиданные доселе возможности защиты своих прав. Теперь не нужно мучительно долго собирать информацию о конфигурации оборудования пользователя для активации его программного обеспечения. Разработчики софта генерируют и проверяют ключи активации на основании полученного уникального номера (ID) раздела жёсткого диска и навсегда привязывает к этому диску весь свой коммерческий софт и все программы, которые на нём установлены. Любого пользователя очень легко идентифицировать, зная ID разделов его жёсткого диска. Ведь каждый ID GUID уникален в пределах Земного шара. Конечно, одни разделы можно удалить и создать вместо их другие, с новыми ID. Но, это будет означать лишь то, что у пользователя добавилось новое оборудование. И, не более того. Ведь не сможет-же реальный человек или фирма соревноваться с серверной машиной в переборе бесконечного разнообразия вариантов подключения.
Таким образом, за счёт уникальной технологии идентификации, диск GPT стоит на страже лицензионных прав. У диска GPT может быть 127 разделов для установки 127 операционных систем Виндовс. Вот только все устанавливаемые операционные системы должны иметь индивидуальные ключи активации, т.е. - быть разными. А если ключ активации один и тот-же то, каждый раз, устанавливая в новый раздел такую ОС, пользователь будет вынужден её активировать на новом ID раздела и сбрасывать активацию на старом (если она где-то стояла до этого).
Прошу пардону, отвлекся
Вернёмся к «нашим баранам»:
- как и ранее, альтернативой для GPT
остаётся MBR
Что такое MBR (Master Boot Record)
MBR (англ. master boot record ) - главная загрузочная запись жёсткого (базового) диска, которая содержит данные о всех его разделах. MBR - это устаревшая форма записи порядка загрузки в таблице разделов жёсткого диска. Тем не менее, по статистике данного момента в руссконаселённых странах - эта «устаревшая» форма загрузочной записи (MBR) используется в 97 из 100 стационарных компьютеров, находящихся под управлением Виндовс. И ещё долго будет использоваться, равно как и старушка ОС Виндовс ХР.
С ноутбуками - картина, несколько иная.
Ныне, в ноутбуках мало где встречается применение MBR,
по крайней мере - в «магазинной версии».
Использование MBR накладывает большие ограничения на одновременную установку операционных систем. Максимум, что можно «выжать» из MBR - это параллельную установку двух-трёх ОС. Причина такого трабла - ограниченное количество основных разделов, пригодных для установки и загрузки операционных систем.
Разделы диска MBR. Изначально, «с завода», любой базовый жёсткий диск содержит всего один раздел - диск С, который и есть основным. Остальные разделы создаются («нарезаются») пользователем из этого диска С в процессе его эксплуатации и по мере необходимости. При создании («нарезании») разделов на базовом диске, первые три из них создаются, как основные (первичные) разделы и могут быть использованы для установки и запуска операционной системы. Все остальные последующие разделы (четвёртый, пятый, шестой... ... двадцать пятый:):):), и т.д.) - создаются, как дополнительные разделы, содержащие логические диски. Дополнительные разделы и логические диски ничем не отличаются от основных (первичных) разделов, кроме одного - на них нельзя устанавливать операционную систему.
Таким образом, при использовании MBR,
у нас имеется всего три первых (первичных, основных) раздела жёсткого диска,
пригодных для установки и загрузки с них операционной системы
Соответственно, на жёсткий диск с MBR, возможно всего, не более трёх операционных систем. А, если одна из устанавливаемых систем является Windows 7 или Windows 8, то - не более двух. Потому что, и Windows 7, и Windows 8 - для своей установки «забирают» сразу два основных (первичных) раздела жёсткого диска. Один из которых, небольшой (100-350мБ) - автоматически создаётся «установщиком» и резервируется системой для своих потаённых нужд, а на втором, собственно - и, находятся системные и программные файлы Windows. Причём, первый диск (100-350мБ) - ещё помечается как «активный», иначе система вообще не будет грузиться.
Несмотря на кажущуюся древность и ущербность, до сих пор остаётся самым востребованным стилем записи загрузочной информации. А всё потому, что имея минимум разделов для установки операционных систем, диск позволяет установить на него любые комбинации из существующий ОСей, что в конечном итоге - приводит пользователей к нежеланию расставаться с такой привычной простотой.
Не вникая более в теорию высоких материй и глубоких подробностей, оставим с ответом наш главный вопрос - при использовании MBR, на один жёсткий диск реально возможно установить не более трёх операционных систем. А, если одна из них будет Windows 8 или Windows 7, то - не более двух.
С ходу предвидится вопрос:
- Что будет при попытке установить третью, четвёртую, пятую операционные системы в дополнительные (не основные) жёсткого диска?
Ответ:
- А ничего сверхъестественного не произойдёт.
Этот вариант предусмотрен производителем. Установщик операционной системы выполнит действие, и система будет установлена в указанный дополнительный раздел, на указанный логический диск. При этом, дополнительный раздел (логический диск) будет преобразован в основной. И, в результате таких деяний - компьютер получит работоспособную операционную систему. До тех пор, пока количество основных разделов и установленных в них ОС не превысит предельно-допустимое значение (два-три) - юзер и не заметит всех этих телодвижений.
А, вот дальше - интересно. Поскольку, в результате такого преобразования, на жёстком диске может оказаться количество основных разделов и установленных операционных систем больше допустимого, то - один из существующих первичных разделов будет помечен (не удалён, а именно - помечен), как логический диск дополнительного раздела. Со всеми вытекающими последствиями. Т.е., если на нём была установлена ОС, то - её файлы останутся не тронутыми, но - сама система перестанет грузиться при запуске компьютера.
Такая картина будет повторяться до тех пор, пока юзеру не надоест - система будет устанавливаться на очередной логический (не основной) раздел, он будет преобразовываться в основной, а лишний основной раздел - будет преобразовываться в логический. Иными словами, пользователь может «насоздавать» сколько угодно разделов и «наустанавливать» в них сколько угодно операционных систем, но реально грузиться и работать будут только две-три из них. Остальные ОС будут игнорироваться при загрузке и никакой бубен не поможет.
Работа с разделами жёсткого диска предполагает наличие некоторого опыта в этой области у дерзающего юзера и осознания им степени риска от протекающих процессов компьютерного бытия. В противном случае - лучше не баловать. Ибо, слишком вольное обращение с жёстким диском и его загрузочными записями могут очень легко закончиться безвозвратной потерей своих любимых файлов и уничтожением абсолютно ВСЕЙ!!! своей личной информации.
Дополнительный «напряг» в работе по данной теме создаёт тот факт, что разные операционные системы и дисковые утилиты могут по-разному читать и отображать такие привычные для нас буквенные метки (буквы) дисков в папке «Мой (Этот) компьютер». Поэтому, при работе с разделами жёсткого диска нужно смотреть не только на приевшееся меню диска и на примелькавшуюся буквенную метку раздела, но и на его объем, расположение и т.д.
Для примера я сделал два скриншота своей папки «Мой (Этот) компьютер» во время своих дисковых баталий. На снимках очень чётко видны разные буквенные метки у разделов с одинаковым именем.

Хочется особо подчеркнуть, что в этой статье речь идёт именно о прямой установке файлов операционных систем непосредственно в один из разделов жёсткого диска. Потому что, используя технологию резервного копирования и виртуализации дисков, таких операционных систем можно «наустанавливать» на свой компьютер, сколько угодно. Но, во-первых - технология доступна только для Windows 7 и Windows 8, а во-вторых - использование виртуальных машин, вида VM VirtualBox или VMware Workstation - это совсем другая история. Прямая установка операционной системы и её виртуальная копия - это две большие разницы, или, как говорят в Одессе - четыре маленькие:):):)
Определение стиля диска, GPT или MBR?
Чтобы выяснить, какой стиль (стандарт) используется для хранения загрузочной информации на «подопытном» жёстком диске (для Виндовс 7, Виндовс 8), открываем
«Мой компьютер»=>«Управление»=>«Управление дисками»=>«Свойства жёсткого диска»
и смотрим на вкладку «Тома». Если видим там «Стиль раздела: Основная загрузочная запись (MBR)» - значит, это как раз-таки, случай с
. Если-же, напротив стиля раздела стоит «GPT», соответственно - это диск
.

Преобразование стиля диска GPT в MBR и, обратно
Нет ничего проще, чем преобразовать диск
в
и, обратно.
Единственный вопрос, который терзает лучшие умы Рунета - а, надо ли это делать.
Если преобразовывать диск GPT в MBR нужно только для того, чтобы переустановить операционную систему, так не проще ли будет пару раз ударить по клавиатуре при установке, вызвать дисковую утилиту и при помощи её указать строптивому установщику его место? Поскольку вопрос этот достаточно спорный, то перед процедурой преобразования (конвертации) стиля диска не лишне будет припомнить, что любая операция со структурой дисковых разделов чревата глобальной потерей данных.
При преобразовании диска в и, обратно, самое главное - это не потерять «личное файло», хранящееся на компе. Или, наоборот - смириться с потерей всех своих данных, предварительно скопировав нужные файлики «на сторону», например, на флешку или на другой жёсткий диск (компьютер).
Что касаемо непосредственного выбора инструментов для преобразования, то это можно сделать, либо штатными средствами самой Виндовс 7 или Виндовс 8, либо посторонним софтом. В данном случае, программы сторонних разработчиков даже предпочтительней, поскольку позволяют обойтись без тотального удаления разделов и, соответственно - без всеобщей потери информации. Из самых широко известных сторонних программ - это Paragon Hard Disk Manager или Partition Assistant.
Первый способ (работает в предустановленных Windows 7 или Windows 8)
Для преобразование диска GPT в MBR штатными средствами Виндовс, открываем
«Мой компьютер»=>«Управление»=>«Управление дисками»
щелкаем правой клавишей мыши по имени своего жёсткого диска и в выпадающем меню находим пунктик «Преобразовать в GPT (MBR) диск». Эта надпись (GPT или MBR) высветится в зависимости от того, в каком стиле находятся разделы жёсткого диска в данный момент.
Второй способ (работает при установке Windows 7 или Windows 8)
- При установке Windows, находясь на этапе (в окне) выбора разделов,
нажмите комбинацию клавиш Shift + F10.
Откроется командная строка. Дальше:
- Введите команду , чтобы вызвать файловую утилиту diskpart
- Введите команду list disk
, чтобы отобразить список физических дисков,
подключённых к компьютеру. - Введите команду select disk N , где N — номер диска, который нужно преобразовать.
- Введите команду clean
, чтобы очистить диск.
Внимание! Все разделы жёсткого диска будут удалены! - Введите команду convert mbr
, чтобы преобразовать диск в MBR
или команду convert gpt , чтобы преобразовать диск в GPT. - Используйте команду Exit для выхода из diskpart
- Используйте команду Exit , чтобы закрыть окно командной строки.
- Продолжайте установку Windows. Чтобы создать новые разделы нужно нажать на кнопку
«Настроить диск» в окне выбора раздела для установки операционной системы.
Конвертировать диск GPT в MBR без потери файлов можно
при помощи программы Paragon Hard Disk Manager
Запускаем программу. Находим в главном меню вкладку «Жёсткий диск», раскрываем его и выбираем пункт «Конвертировать в базовый MBR диск». Надпись (GPT или MBR) высветится в зависимости от того, в каком стиле находятся разделы жёсткого диска в данный момент.
Далее, нажимаем на зеленую галочку в левом верхнем углу и запускаем процесс конвертации
Идёт процесс преобразования в базовый mbr диск.
Когда все операции успешно завершены - нажимаем кнопку «Закрыть»
Как видим из подробностей, процесс конвертации жёсткого диска программами сторонних разработчиков мало чем отличается от его конвертации встроенными средствами Виндовс. Всё происходит абсолютно одинаково, с той лишь разницей, что нет нарушения структуры существующих разделов и, соответственно - нет глобальной потери данных.
Виртуальные диски Виндовс 7 и Виндовс 8
Виртуальные жёсткие диски - особая фишка в Виндовс.
Функция виртуализации жёстких дисков доступна только для Windows 7 и Windows 8. Трудно сказать, к чему больше эта функция имеет отношение - к технологии виртуализации, к резервному копированию или к непосредственной установке операционной системы. Скорей всего, истина, она - как всегда, где-то посредине.
Функция виртуализации жёстких дисков Виндовс имеет самое прямое отношение к теме этой статьи - «Ограничение количества одновременно устанавливаемых операционных систем». Ибо, программного ограничения на количество создаваемых виртуальных жёстких дисков не существует. Каждый виртуальный жёсткий диск создаётся в Виндовс, как обычный отдельный файл и, в каждый из них - есть возможность установить операционную систему (только Windows 7 или Windows 8).
Процесс создания виртуального диска и установки на него операционной системы подробно описан в материале . Здесь-же, хочется сказать главное - при использовании виртуальных дисков Windows, ограничения на одновременную установку операционных систем на локальном (домашнем) компьютере накладываются только объёмом жёсткого диска, да ещё, пожалуй - наличием здравого смысла у его владельца.
Этот рассказ - частный случай того, через какие дебри знаний приходится пробираться при желании свободно работать с несколькими ОС на одном диске. Факты показывают, что порядка в этой дисциплине нет, и новые комплектующие привносят, вероятно свои новые проблемы в порядок установки операционных систем. Возможно, это даст энтузиастам, не имевшим такого опыта, общий взгляд на то, что установка ОС не всегда окажется простой и однозначной. Впрочем, драматизма в этом деле меньше, чем в случаях с телекомами, ОпСОСами, ПР и Сбербанком. Всё так или иначе, но решается.
Здесь нет набора инструкций, как сделать установку - все они есть, уже написанные и разбросанные по форумам и блогам. По ключевым словам и ссылкам можно будет найти всё необходимое. Суть в том, что чётких инструкций нет. Есть основополагающие правила строения разделов на дисках компьютера, стандартизированные ещё в 90-х. В зависимости от новизны биоса и системы в известный порядок всегда внесутся свои проблемы, и важно уметь искать решения, примерно зная общее положение дел. С таким подходом и были даны ссылки, а главное - как же нечётко это всё настраивается!
Случилось так, что на субноутбук Acer Aspire One 756
(Sandy Bridge Celeron 887), приобретённый изначально почти без ОС (установлена Linpus без иксов), были установлены операционные системы (в порядке установки):
1) WinXP 32 bit - из сборки размером примерно 720 MБ;
2) Win7 64 bit - из некоторой сборки размером около 2 ГБ;
3) Xubuntu 13.04 64 bit - из свежего дистрибутива на 800 МБ;
Работают не все загрузочные флешки
Ноутбук - достаточно свежий по времени выхода на рынок (примерно апрель 2012), а сейчас (в 2013) появились в продаже и его более новые модификации на процессоре Ivy Bridge. Новизна решений и биоса, поддержка только новых ОС, скорее всего привели к сумме проблем, которых практически не наблюдается при работе с другими компьютерами и ноутбуками. Трудности установки систем через загрузочные флешки отмечается многими, у кого система не установилась сразу и пришлось искать варианты. Пример данного ноутбука - яркий случай подобных проблем, скорее всего, связанных с особенностями биосов некоторых моделей.Все системы загружались из загрузочных флешек, и в этом была некоторая проблема, потому что не все из них могли установиться. Сначала много флешек при установке вызывали зависание ноутбука, как только нажималась какая-либо клавиша клавиатуры. Поэтому первой системой установилась та (Win XP), которая почему-то смогла загрузиться с флешки (видимой как USB-CDROM в отличие от USB-FDD и USB-HDD на других флешах). Наверное, всё бы работало с настоящего USB-CDROM, но покупать его ради установки системы - как-то нелогично, если для этого есть флешки.
У ноутбука, как у каждого устройства, есть свои особенности. Например, видимая в WinXP память была всего 2.6 ГБ, а не 3.25 (видеопамять занимает только 128 ГБ ОЗУ, поэтому почему система не видит 3.1 ГБ - загадка). Вообще, для этой модели ноутбука Acer не выпустила драйверов для Win XP и для Linux - только Win7 и Win8. Драйверы собирались по частям по мере обновлений для устройств, входящих в компьютер. Подбор драйверов занял не менее 3 дней. В результате, в WinXP драйверы кое-что не умели:
1) не чувствовали разрада батареи - никогда. Поэтому компьютер был слеп к разраяду.
2) пропадал звук при выходе из гибернации. Поэтому приходилось перезагружать для появления звука (возможно, подбор и обновление драйверов системы и звука исправил бы ситуацию).
3) упомянутая видимая память 2.6 ГБ.
Остальное работало: Bluetooth, хорошо работающий тачпад с массой настроек и без сбоев, WiFi, вебкамера и микрофон, звук, SD-ридер.
Изначально на ноутбуке была система Linpus без графической оболочки. Диск был разделён надвое и в старшую часть установлена WinXP. Установлена система временно, потому что объём доступной памяти для 32-разрядной ОС изначально был недостаточен для всех целей применения.
Устанавливаются не все сборки Win7/Win8
С этим букетом долго протянуть было нельзя, поэтому при первой возможности на вторую половину диска поставлена Win7 как система, поддержанная производителем. Попыток установки было несколько - Сначала Win8 - под конец установки бодрое сообщение, что система не может быть установлена и следует переустановить. И так - раза 4 подряд. C другой сборкой другого автора - тоже (сборка - тоже урезанная, 1.9 GB). Но уже хорошо то, что найдена флеш и способ формирования загрузочной записи (через Ultra-ISO), который не вешает компьютер в самом начале. Правда, и те, которые вешали, тоже формировались через Ultra-ISO. Разница была в носителях и их чипсетах и, возможно, в выборе типа копирования (USB-HDD с плюсом или без).Ладно, с имеющейся сборкой Win8 (Optim, 1.7 ГБ) не получилось. Пробуем Win 7 x86 Optim того же автора-сборщика. Интересно, что симптомы те же - отбой в конце загрузки и просьба переустановить. Ладно, для данного «железа» не сохранилось в дистрибутиве что-то важное. Берём другую сборку - тот же Optim, но x86+x64 (а надо было установить в конце концов x64) - 1.9 Гб. На этот раз почему-то удалось установить. Итого, из нескольких компактных сборок сработала одна, но зато не надо было искать и освобождать большую флеш для установки. Для флеша будет важно, что в сборке имеется режим восстановления системы - поможет для восстановления MBR.
После установки 80% драйверов работали, но хорошо работали меньше половины - видео распозналось как стандартный монитор, хотя могло работать с номинальным разрешением и небольшой скоростью. Наибольшие проблемы вызвал WiFi Atheros - подошёл только самый новый драйвер версии 10 для Win7 x64. Практически все драйверы пришлось загрузить из сети и установить, пользуясь как сайтом официальной поддержки, так и некоторыми другими. В списке драйверов приходилось вычитывать, какие из них работают под Win7x64. Иногда информация была ошибочной, и поиски драйвера продолжались. Так, часов за 7 удалось собрать и установить все драйверы для этой ОС. Тачпад продолжал и в этой системе работать очень хорошо, что, как известно для тачпадов - редкость (из-за драйверов и их поддержки). Всё в системе стало работать абсолютно корректно. Нормально читается память размером 6 ГБ (планки 2+4, апгрейжена одна планка). Хотя тоже как-то странно много её забирается системой - порядка 1 ГБ, не считая программ, видимых в диспетчере задач. Возможно, так и надо, а возможно, есть скрытые траты сверх видеопамяти, как это наблюдалось в WinXP. Но там это было сильно критично, а в x64 - не очень. Память можно расширить и до 8, и до 12 ГБ, и до 16.
Но теперь, кроме Win7, которая стала видеть оба раздела диска, нужно установить на оставшиеся свободные 26 ГБ Линукс (Ubuntu). Необходимо для специфических задач разработки, несмотря на то, что, скорее всего, будут некоторые проблемы с драйверами после идеальной работы Win7.
Аппаратная мощность этого компьютера невелика - стоит 2-ядерный Celeron, показывающий в тестах производительность примерно в 60% от мощности средних нормальных ноутбуков. Он - субноутбук, поэтому за компактность и вес приходится платить. Догнать производительность можно будет за счёт SSD, который для этого субноубука требуется низкий - 7 мм. Поэтому установки систем носят предварительный характер, и их, возможно, придётся повторить на SSD.
Xubuntu 12 с флеш не ставилась, но Xubuntu.13 - без проблем
Как раз в день установки линукса вышла Ubuntu 13.04 , которая была выбрана в поставке Xubuntu (800МБ). В отличие от прежней попытки создания загрузочной флешки на предыдущей Xubunu 12, она запускалась и устанавливалась на ноутбуке, а прежняя - запускалась на стационарном компьютере без проблем, но висла при первом же нажатии на клавиатуру в этом ноутбуке. Вероятно - это проблемы поддержки нового «железа». В новой версии появвился формат EFI в дистрибутиве, и именно он смог работать на ноутбуке, а видимый в том же меню загрузки USB-HDD, как обычно, не смог (да, одна флеш в меню выбора устройства загрузки виделась в 2 вариантах, в 2 строчках, и это наблюдалось в 13-й Xubuntu и не наблюдалось в 12-й).Что имеем с Xubuntu:
1) регулятор яркости экрана - отображается, но яркость не регулируется.
2) с подхватом WiFi, питания, звука и BlueTooth - порядок. SD-ридер - тоже автоматически монтируется.
3) управление настройками системы Xfce намного беднее, чем в Гноме 3 в стандартной поставке. Придётся что-то доустанавливать для удобств, но это уже детали системы.
Доступ к 3 системам ОС
Зато появился вопрос, как теперь сделать доступными все 3 сисемы из меню загрузки. 2 системы научились грузиться с помощью программы-загрузчика ЕasyBCD довольно легко. После установки Win 7 она одна появлялась поначалу при загрузке системы, без альтернатив. Её загрузчик просто затёр MBR (Master Boot Record) WindowsXP. В ЕasyBCD есть механизмы восстановления MBR для ряда популярных систем. Несколько кликов мышью и несколько пробных перезагрузок - и принцип формирования меню в этой программе понятен, хотя нельзя сказать, что интерфейс прост. Он несколько запутан тем, что программа умеет много, и эти продвинутые возможности (написать собственный загрузчик на базе Grub4dos) надо отразить.Но после доустановки на 2-й раздел новой системы Linux этот загрузчик не смог так же подхватитьпросто свежесозданную систему. Вероятно, дело было в том, что процесс установки предполагал создание MBR для линукса с дальнейшей доустановкой после перезагрузки, а в условиях 3 разделов и 3 систем получилось, что я потребовал наличие загрузчика сразу, да ещё встроенного в ЕasyBCD. Прямой переход на Линукс-раздел показывал, что там загрузчика нет. Решение нашлось с другой, неожиданной строны. Я просто стал искать способы восстановления Ubuntu. Попалась программа Boot-Repair для восстановления загрузки Ubuntu из Ubuntu Live CD - она и пригодилась, чтобы стереть неработающий (почему-то) Grub2 установленного Линукса и поставить сверху всех загрузчиков новый Grub.
Теперь стало 2 загрузчика на диске, что, конечно, излишне. Но уже хорошо, что все 3 системы работают. Теперь, повторив попытку установки Линукса в загрузчик ЕasyBCD через Grub2, получаем успешную загрузку этого загрузчика. Сохранив ЕasyBCD в MBR, получаем искомое меню из 3 систем. С 3 системами уже можно независимо работать, видеть все их файлы и развивать, устанавливая программы.
Итоги
В отличие от беспроблемных случаев десктопов, которые и с компакт-дисков устанавливают системы, и с флешек, и часто их аппаратура поддержана более полно на уровне драйверов, на бюджетных ноутбуках можно столкнуться с проблемами, отсутствующими у других компьютеров. Это надо иметь в виду при работе с настройкой таких ноутбуков.Почему нет желания разобраться и сделать полные инструкции, полноценные загрузчики? Есть подозрение, что бороться приходится с отдельными проявлениями сырости биосов, которые встречаются тем чаще, чем дешевле модели ноутбуков. Для хорошей установки надо построить свой загрузчик на базе Grub4dos (а это - десятки команд) и заодно разобраться, как построить конфигурацию Grub2 для линукса - т.е. стать специалистом по загрузчикам, изучить 1-2 маленьких специализированных языка. Несомненно, для этого дела есть энтузиасты, которые прошли и скажут, что это просто и интересно. Но, к сожалению, отнимает много времени, когда задачи использования систем ставят свои, совершенно другие задачи, а ресурс времени и энтузиазма ограничен. Проще взять и попробовать несколько известных вариантов установок и остановиться на работающем.
Это - совершенно обычные будни пользователя, который решил работать с несколькими системами сразу. На специализированных форумах по системам (OsZone, Ru-Board, ...) проблемам и решениям в установке систем уделены десятки страниц. Новое «железо», к сожалению, тоже привносит сложности в этот процесс. То, что вчера работало на десктопах, почему-то перестаёт работать (биос, новые решения, новые ОС) на некоторых ноутбуках. Некоторые старые разработки (
В рабочих, учебных и иных целях пользователю может требоваться работа на разных операционных системах. Если дома компьютер один, то в качестве решения можно предложить установку двух операционных систем.
Установить дополнительную операционную систему можно двумя способами: с помощью виртуальной машины, то есть программы, внутри которой будет установлена Windows или иная ОС, или путем установки полноценной операционной системы-соседки.
Минус первого способа заключается в том, что внутри запущенной операционной системы будет работать еще одна. Это приводит к тому, что расход оперативной памяти увеличивается в два раза. Второй способ имеет недостаток в том, что при запуске компьютера вы должны сразу определиться, какая ОС будет запущена – либо одна, либо вторая.
В статье ниже речь пойдет об инсталляции двух операционных систем именно вторым способом.
Установка двух операционных систем на компьютер
Дальнейшая процедура предполагает, что на вашем компьютере уже установлена одна операционная система, допустим, Windows 10, а дальнейшими действиями рядом с ней мы поставим и другую. Если у вас пока не стоит ни одной ОС, вам следует поставить первую желаемую версию Windows.
Этап 1: создание раздела под вторую операционную систему


Формировать раздел из выделенного пространства не следует, поэтому сразу закрывайте окно и переходите ко второму или к третьему этапу выполнения процедуры.
Этап 2: подготовка загрузочного носителя
Раздел имеется, теперь необходимо позаботиться о наличии загрузочной флешки или диска. В нашей работе нам потребуется программа UltraISO, скачать которую вы сможете загрузить по ссылке ниже, флешка (или диск), а также дистрибутив Windows в формате ISO, который можно скачать как с официального сайта Microsoft, так и со сторонних ресурсов.


Дождитесь окончания выполнения процедуры программой, после чего программу можно закрывать, а затем переходить уже к процессу установки дополнительной операционной системы.
Этап 3: вход в BIOS и установка второй операционной системы

После этого при каждом включении или перезагрузке компьютера на экране будет высвечиваться окно выбора операционной системы. Если вы не будете в нем ничего выбирать, спустя время автоматически будет загружена операционная система первая по списку.
Это происходит по различным причинам: специфика работы, желание познать новые разработки и другие самые разнообразные варианты. Поэтому в данной статье мы поговорим о том, как же правильно установить более одной операционной системы на компьютер.
Пожалуй, мы рассмотрим парочку наиболее популярных связок ОС. Сразу замечу, что я приведу лишь общее описание установки, не вникая в её рутинные подробности. Итак, поехали…
Установка Windows Xp + Windows 7
Для установки такой связки операционных систем нам понадобится специальный софт в лице EasyBCD. Если просто установить эти две операционные системы, то будет загружаться именно та, которую Вы поставили последней. Это происходит за счёт того, что Windows просто-напросто «затирает» загрузчики всех операционных систем, которые мирно «жили» до неё и оставляет лишь один для «себя любимой». Поэтому для начала мы качаем программку Easy BCD (скачать ) и оставляем инсталлятор на каком-нибудь нейтральном файловом диске, или же её можно скачать после установки одной из версий Windows. Итак, приступаем к установке первой версии Windows (7 или ХP, неважно в какой последовательности). Когда первая версия Windows установлена, смело ставим вторую. Но, устанавливать ее, желательно на отдельный раздел. После установки второй ОС Windows , мы загружаемся и устанавливаем в систему ранее скачанную программку EasyBCD.
Интерфейс программы достаточно прост и понятен. Человек, который знает азы английского языка, может с лёгкостью разобраться с данной программой.
Когда Вы запустите программу EasyBCD, то увидите перед собой вот такое вот окно (рис.1):

Рис.1
Как Вы видите у нас имеется загрузчик Windows 7 , который определился по умолчанию, так как эта система была установлена второй и является текущей. Теперь нам необходимо добавить новую запись в загрузчик для того, чтобы во время включения копьютера, мы смогли увидеть строку с Windows XP и соответственно смогли загрузиться из-под неё. Для этого нажимаем на панели слева «Add New Entry» , затем выбираем в пункте «Type» необходимую операционную систему (в данном случае это Windows XP), и жмём, уже справа, Add Entry .

Рис.2
Всё, запись в загрузчик добавлена, и когда Вы нажмёте на пункт View Settings , то увидите, что у Вас имеется уже две записи в загрузчике: Windows 7 и Windows XP. (рис.3)

Рис.3
Теперь можно смело перезагружать компьютер и загружаться из-под желаемой операционной системы.
Альтернатива при установке Linux + Windows (Xp, 7)
Такая «связка» встречается довольно часто, так как оторваться от «форточек» и ощутить вкус уверенного в себе «пингвина», желают многие. При таком варианте установки можно обойтись и без стороннего программного обеспечения, а воспользоваться стандартными средствами именно Linux. Для этого мы сначала устанавливаем Windows, старым добрым дедовским способом и без всяких хитромудростей. Затем, подходит чёред Linux, его мы устанавливаем вторым, опять же по причине удаления Windows всех «инородных» загрузчиков. Сразу хочу отметить тот факт, что в процессе установки Linux, перед Вами появится предложение «использовать весь диск», этого делать НЕ нужно, если Вам конечно дороги ваши данные. Необходимо же «откусить» отдельный раздел. После окончания установки Linux создаст загрузочное меню, где Вы сможете выбрать любую из операционных систем для загрузки. Но никто не лишает Вас права установки этих двух операционных систем с помощью EasyBCD.
Установка Linux + Windows + Win 7 + Другие системы
При таком варианте наиболее удобным методом будет являться, опять же EasyBCD. Только в данном случае нам необходимо создать запись в Add New Entry, для каждой из операционных систем, по примеру создания записи для Windows XP. На различных вкладках программы Вы можете перейти к созданию записей загрузчика, для Linux и Mac Os. (рис.4). Также при желании можно добавить и более старые операционные системы Windows: 95,98,NT и т.д.

Рис.4
Нередко случается, что любимая игра или программа отказывается запускаться на установленной операционной системе, а переустанавливать и работать в другой нет никакого желания. Как быть? Можно установить на ПК две операционных системы одновременно и спокойно выбирать какую именно из них загружать. Начинающие пользователи могут испугаться и отказаться от этого способа, однако заверим, что при правильных действиях установка нескольких ОС на один жесткий диск абсолютно безопасна и проста. Существует масса программ, позволяющих выбирать какую систему загружать, и с какими параметрами. Вы сможете установить Windows XP и Windows Vista на один ПК, и наслаждаться спокойной работой в нужной ОС.
Существует несколько способов установить несколько операционных систем на один ПК , однако все они имеют свои плюсы и минусы. Наиболее безопасный и простой - это установка ОС через эмулятор виртуального ПК (например VMware Workstation или Virtual PC ). Однако этот способ более медлителен в использовании и не подойдет для частой работы в той же Vista. Суть способа в том, что на ПК с установленной операционной системой устанавливается специальная программа-эмулятор компьютера, в которой устанавливается еще одна ОС. Проблема заключается в том, что все принципы и блоки реального ПК эмулируются, тем самым давая лишнюю нагрузку на центральный процессор, давая ему лишнюю работу. Используя такой метод для установки нескольких ОС, вы не сможете насладиться полноценными играми и программами.
В этой статье мы рассмотрим, как установить две и более операционных системы на один компьютер без использования виртуальных машин . Для этого нам понадобится специальная утилита-загрузчик, с помощью которой мы сможем задавать нужные параметры загрузки и выбирать ОС. В принципе, можно обойтись и без нее, однако это не очень целесообразно для начинающих пользователей, ввиду опасности потери информации.
Итак, рассмотрим, в чем сложность установки нескольких ОС на один ПК. Дело в том, что каждая операционная система записывает на жесткий диск специальную загрузочную информацию, которая может быть утеряна при установке второй ОС на один и тот же компьютер. Также, могут быть утеряны системные папки и файлы, такие как Program Files и Windows в операционных системах Microsoft Windows.
Еще одним нюансом является тип файловой системы. К примеру Windows использует файловую систему NTFS, в то время как Linux - свой собственный формат разделов Ext. Поэтому, при установке нескольких ОС на один ПК может возникнуть проблема доступа к разделам жесткого диска. Поэтому, настоятельно рекомендуем начинающим пользователям ПК использовать специальный загрузчик, например Acronis OS Selector .
OS Selector - давно проверенный и очень надежный менеджер загрузок ОС, поэтому настоятельно рекомендуем скачать его перед установкой нескольких ОС.
Как установить несколько ОС на ПКПрежде всего, нам нужно разбить или разметить жесткий диск. Желательно использовать отдельный раздел для каждой операционной системы, поэтому создаем нужное количество разделов и приступаем к установке.
Первым делом, нужно определиться какие ОС мы собираемся устанавливать на компьютер и в какой последовательности. Например, если вам нужно установить Windows 98 и Windows XP на один копьютер, сначала нужно устанавливать Windows 98. После этого ставим XP в другой раздел и все. Если установить операционные системы в обратной последовательности, Windows 98 перезапишет загрузочную область XP.
Инструкция по установке нескольких ОС на ПК1. Устанавливаем нужную операционную систему на ПК, устанавливаем необходимые драйвера.
2. Устанавливаем Acronis OS Selecter , с помощью встроенного Мастера установки.
Скачать Acrinis OS SelecterОн ничем не отличается от обычных Мастеров, поэтому смело жмите Далее (Next) , принимайте лицензионное соглашение. После установки Acronis OS Se lecter предложит создать аварийную дискету или компакт-диск. Если есть возможность, сделайте их, так как в случае возникновения неполадок они понадобятся для восстановления загрузочной области диска. Перезагружаем компьютер.
Теперь, вместо привычной загрузки вашей операционной системы загрузился менеджер загрузки Acronis OS Selecter . Он имеет приятный графический интерфейс, поэтому в нем будет удобно работать как начинающим, так и опытным пользователям ПК. В главном окне программы, вы видите список доступных ОС.
3. Теперь нам нужно установить другую операционную систему и восстановить загрузчик. Предположим, что мы будем устанавливать Windows 98 (именно в такой последовательности, чтобы показать, что загрузчик XP будет перезаписан и показать как восстанавливать загрузчик Acronis OS Selector .
Делаем все как всегда - вставляем установочный диск, устанавливаем Windows 98, устанавливаем драйвера.
4. В зависимости от программы-загрузчика, восстановление загрузочной области и вариантов загрузки ОС восстанавливается разными способами. В случае с Acronis OS Selector 8 , загрузка менеджера восстанавливается автоматически, пользователю следует лишь выбрать нужную ОС и продолжать работу. Некоторые менеджеры-загрузки нуждаются в загрузке со специальной дискеты, либо переустановки программы. Если у вас не запускается Acronis OS Selector, а сразу загружается Windows 98, установите программу и перезагрузите компьютер.
Таким методом, вы сможете установить несколько операционных систем на один компьютер, не затерев их. Этот способ работает как для систем Windows, так и Linux, поэтому никто не останется за бортом.
Совет! Если вы начинающий пользователь, советуем вам предварительно сохранить на компакт-диске всю важную информацию и сделать резервную копию нужных файлов, так как неправильные действия могут повредить их.